Androidには複数のマーケットがありますが、そのひとつがAmazon Appstoreです。Amazon Appstoreでは有料アプリが毎日1個無料になるので、それだけでもインストールする価値があると思います。しかし残念ながらUSのクレジットカードと住所と電話番号が必要なので普通はUS外からはアプリをダウンロードできません。 そこで日本からでもAmazon Appstoreからアプリをダウンロードできるようにする方法を紹介したいと思います。この方法はMoDaCo.comのPaul O’Brienがスレッドで紹介していたガイドを参考に書かせてもらいました。それでは早速やってみましょう。
ステップ1 – Amazon US アカウントを作る
まずAmazon.comでアカウントを作ります。このアカウントには、Amazon Japanで使用しているメールアドレスとは別のアドレスが必要です。私はGmailのアドレスをいくつか持っているので、その一つを使いました。
Amazon.comで、 No, I am a new customerをクリックしてメールアドレスを入力して次に進みます。
次の画面で氏名と先程のメールアドレスを再入力してパスワードを決めます。Create accountをクリックすればUSアカウントが作成されます。
ステップ2- クレジットカード、住所、電話番号の設定
Amazon.comの画面右上にあるYour Accountをクリックします。次の画面でPaymentメニューにあるAdd a Credit or Debit Cardをクリックします。
クレジットカードはPaypalのサイトに載っているテストクレジットカード番号をどれでもいいので使います。私は一番上のを使いました。 https://www.paypalobjects.com/en_US/vhelp/paypalmanager_help/credit_card_numbers.htm
住所は実在する住所が必要なので、 例えばGoogle本社の住所、"1600 Amphitheatre Parkway Mountain View, CA 94043"を借りちゃいます。
電話番号もUSの番号が必要ですが、代わりに+1、と入れるだけでOKです。
Use this addressをクリックしてステップ2は完了です。
ステップ3 – AppStoreをAndroidにインストールする
次はAppstoreをAndroidにインストールします。 AndroidのブラウザでこのURL https://www.amazon.com/app-email を開けば、直接ダウンロードできます。アプリをインストールして、先ほど作ったAmazon USのアカウントでサインインします。アプリをダウンロードしようとすると下のようなポップアップメッセージが出てくるかもしれません。この場合は1-click settingsをクリック > Use This Address > Continue > Continue > 電話番号を入れる画面で、国際局番を含む自分の電話番号を私は入力したらOKでした。Turn 1-click onをクリックします。あとはAppstoreに戻れば無料アプリをダウンロードできるはずです。
ステップ4 (オプション) – Amazon Appstoreで有料のアプリを購入する
ステップ3までの設定で無料のアプリはダウンロードできるようになりますが、有料のアプリを買おうとすると、テストカードの番号を使っているので当然失敗してしまいます。有料アプリを購入したい場合は次の方法で購入できるようです。私はまだ試してないのですが興味があるかたはお試しください。
- 購入してみて、わざと失敗させます
- その後にDigital Orders Pageに行くと、先ほど購入しようとしたアプリが "pending"(保留中)になっていると思います
- 再度購入のオプションを選択し、今度は自分のクレジットカード番号を入れます購入完了になりアプリをダウンロードできるようになるはずです



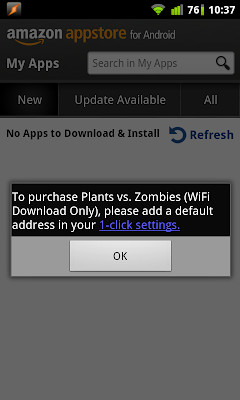

I love your article. you can visit my website Scrubby Dubby Saga Mod Apk
返信削除